AMURA CMS - MANUAL DE USUARIO
Aquí encontrará todo lo necesario para realizar cualquier tarea dentro de AMURA CMS.
ÍNDICE DE CONTENIDOS:
Inicio
Iniciar sesión en AMURA CMS
Barra de Menú
Configuración
Creación de Roles y Usuarios
Multimedia
Añadir Fotos, Videos y/Audios
Función recortes
Edición de imágenes en la Portada
Secciones
Cómo crear una sección
Noticias
Cómo crear una noticia
Breve descripción del Menú
Componentes de una noticia
Portadas
Portada o subportada – Creación o Modificación de Módulos
Módulo Título
Módulo Noticias
Módulo HTML
Módulo ENCUESTA
Módulo FIRMAS DE AUTOR
Módulo Separadores
Otros Módulos
Edición rápida del título, bajada y/o Foto de la noticia
Insertar Temas relacionados a una noticia en portada
Estadisticas
Estadisticas
Iniciar sesión en AMURA CMS
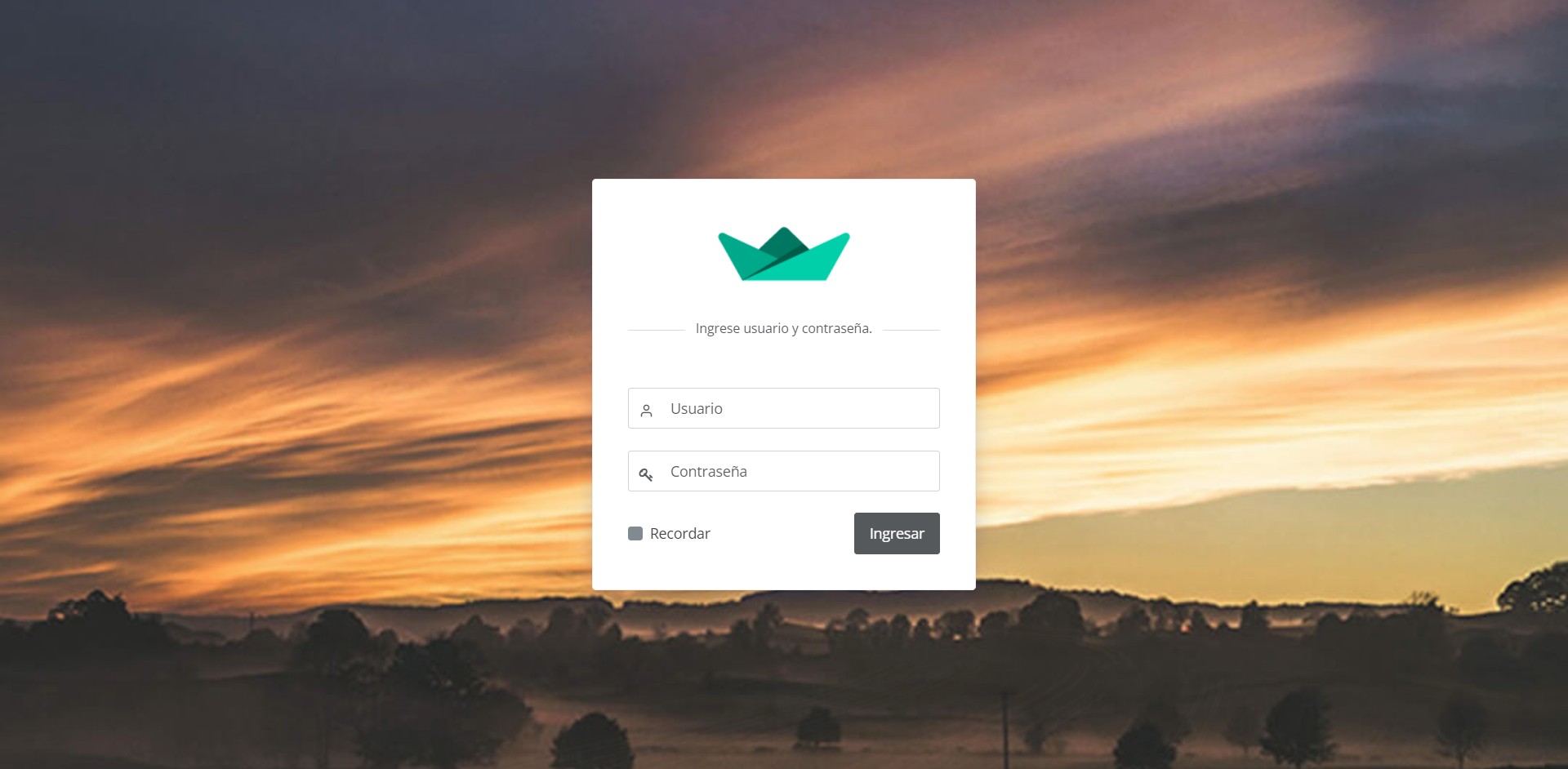
Para iniciar sesión en AMURA CMS, es necesario abrir cualquier navegador de internet e introducir en el campo de dirección la URL (dirección web) del panel de control de AMURA CMS suministrado por el administrador. En éste caso a modo de ejemplo se utilizará la siguiente dirección: https://amura.ejemplo.com/backend
Una vez que se haya cargado la página en el navegador, se mostrará una pantalla de inicio de sesión solicitando nombre de usuario y contraseña. Se deben introducir ambos datos y presionar el botón INGRESAR. Si los datos ingresados son correctos, se accederá al menú de administración de AMURA CMS y se podrá comenzar a utilizar el sistema.
En la misma pantalla de inicio de sesión se puede observar también una casilla de verificación con la leyenda RECORDAR. Marcando ésta casilla, se recordarán los datos de acceso para que luego no sea necesario ingresarlos al regresar al panel de administración en futuras sesiones.
Barra de Menú
Breve explicación de cada módulo

A continuación se detallan las funcionalidades de cada acceso directo presente en el menú de administración de AMURA CMS:
- Home: Pantalla principal del módulo de administración de AMURA CMS.
- Noticias: Dentro de éste módulo se puede realizar la carga de nuevas noticias y administrar (modificar, eliminar) las noticias que ya han sido cargadas. Además, es posible acceder a algunos filtros de búsqueda predefinidos en AMURA CMS, que permiten listar las noticias según su estado (borrador, pendiente, editada, programada, publicada) y listar dichas noticias para su posterior administración. También es posible, mediante el botón Breaking News, visualizar las noticias etiquetadas como de Último Momento. Finalmente, se dispone de un buscador que permite encontrar las noticias de una forma más práctica utilizando parámetros como fecha de publicacion, etiquetas o un campo texto lo que dará como resultado un listado de las noticias encontradas con ésos criterios para su posterior consulta, modificación o eliminación.
- Agencias: En dicho módulo se ingresarán las noticias de las agencias disponibles dentro de AMURA CMS.
- Temas: En éste módulo se administran los temas más relevantes para agrupar noticias.
- Secciones: Aquí es donde se manejan las secciones o categorías principales dentro de las cuales se agrupan las noticias.
- Tags: Desde éste módulo se cargan o modifican las palabras, nombres o frases (etiquetas) que reúnan conceptos y sirvan para organizar la información. En AMURA CMS existen dos tipos de etiquetas: Tags y Tags de Filtro. La diferencia entre ambos es que los primeros se visualizan en la web debajo de la noticia y actuan como filtro para listar noticias con ese mismo tag, en cambio los tags de filtro, aunque también permiten listar noticias con dicho tag, sólo son visibles dentro del módulo de administración.
- Autores: Gracias a éste módulo es posible administrar autores con nombre, fotografía y una pequeña biografía que estará disponible en las noticias publicadas por dicho autor.
- Multimedia: El módulo de multimedia es donde se realiza la carga de las fotos y videos que luego estarán disponibles para incluir en las noticias. Se puede utilizar a modo de biblioteca de recursos gráficos o ir cargando su contenido a medida que se incluyan nuevas noticias.
- Módulos: Es el apartado desde donde se configurarán los módulos de Encuestas, Galerías, Mailchimp y Grilla de TV/Radio.
- Portada: En éste módulo se podrá definir la estructura y diagramación de la portada principal de la web.
- Páginas: Desde ésta sección se podrán administrar tanto páginas estáticas con contenidos que no varíen a lo largo del tiempo, como las subportadas (páginas principales de alguna sección especial dentro del sitio web).
- Configuración:En este apartado se crearán los perfiles (definiendo permisos) para gestionar los diferentes secciones del sitio web y luego se podrán crear los usuarios correspondientes a cada uno de dichos perfiles. También es posible habilitar o deshabilitar usuarios y/o permisos.
Configuración
Creación de Roles y Usuarios
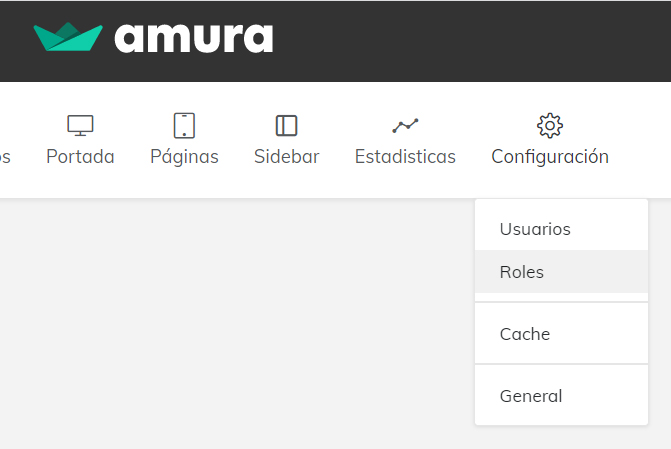
Para crear un nuevo Rol se debe desplegar el menú CONFIGURACIÓN y seleccionar la opción ROLES. Se accederá al listado de Roles y una vez allí se debe seleccionar el botón Nuevo.
Aparecerá un formulario con los datos del nuevo Rol. Se deben completar dichos datos, incluyendo la selección de los permisos asociados a ése Rol, y dentro de cada sección se debe especificar las acciones que el Rol tendrá habilitadas. Cada Rol podrá ser asignado a uno o más usuarios dentro de AMURA CMS.
El proceso para la creación de Usuarios es similar al anterior. Se debe desplegar el menú Configuración y seleccionar Usuarios.
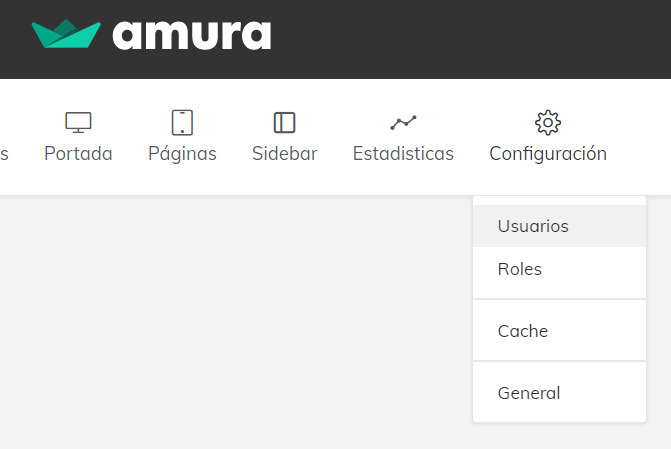
Luego, elegir el botón Nuevo y aparecerá un formulario solicitando los datos del Usuario.
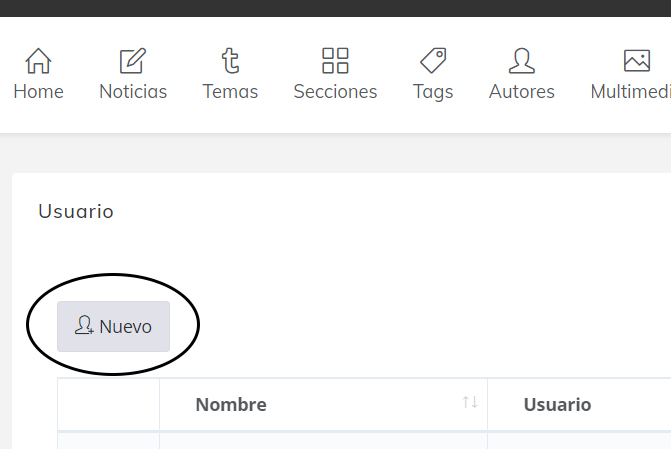
Se deberán completar los campos con los datos básicos del Usuario (Nombre, Apellido, Email), seleccionar el Rol (por ej. Administrador, Editor, etc.) y por último los datos de acceso al panel (Nombre de Usuario y Clave) y al finalizar la carga, presionar el botón Guardar.
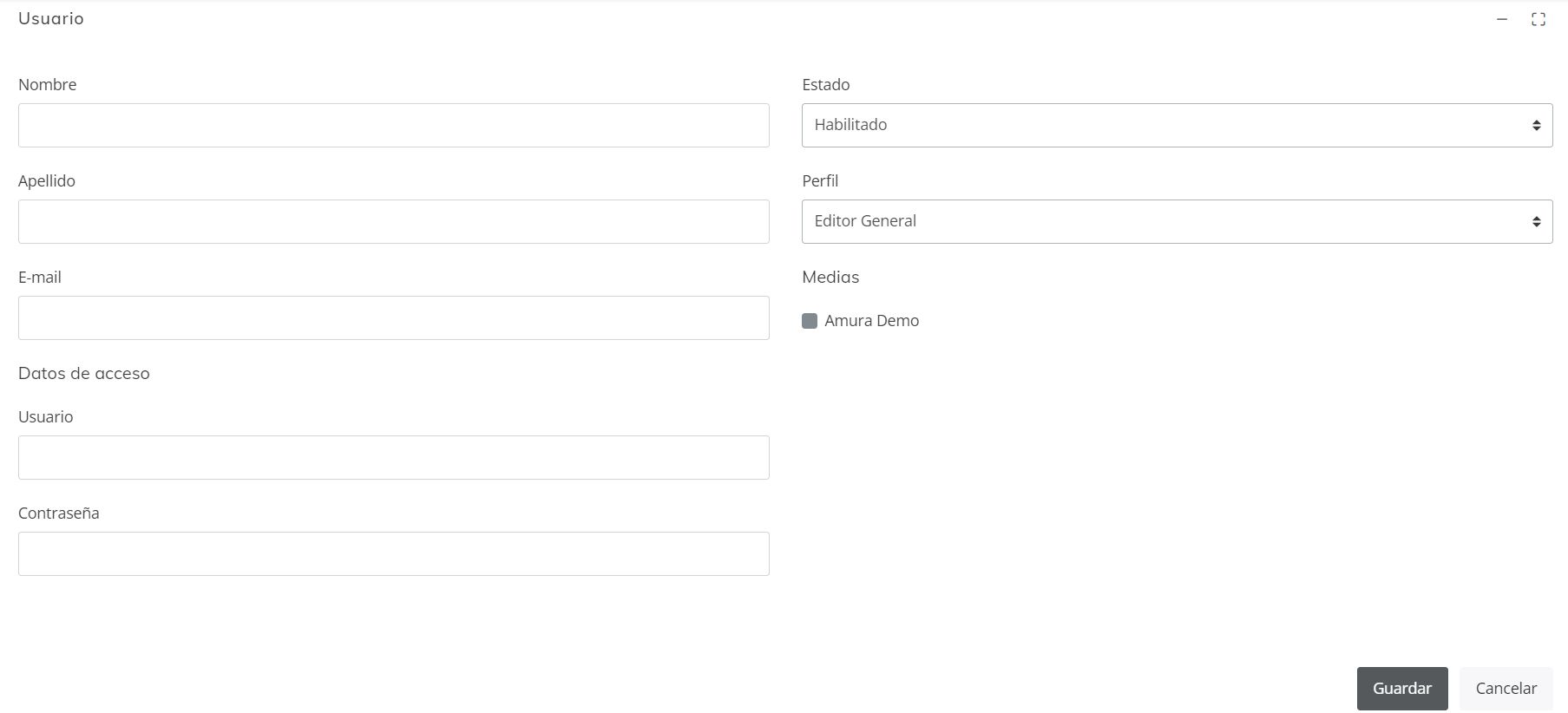
El Usuario creado dispondrá de todos los permisos otorgados al Rol seleccionado al realizar la carga. Si el Administrador del sistema decide modificar (habilitando o restringiendo acciones a dicho Rol) el usuario verá afentados sus permisos de acuerdo a los cambios realizados para ese Rol específico.
Autores
Creación de Autores
Para crear los autores, se debe seleccionar el menú Autores y presionar el botón Nuevo.
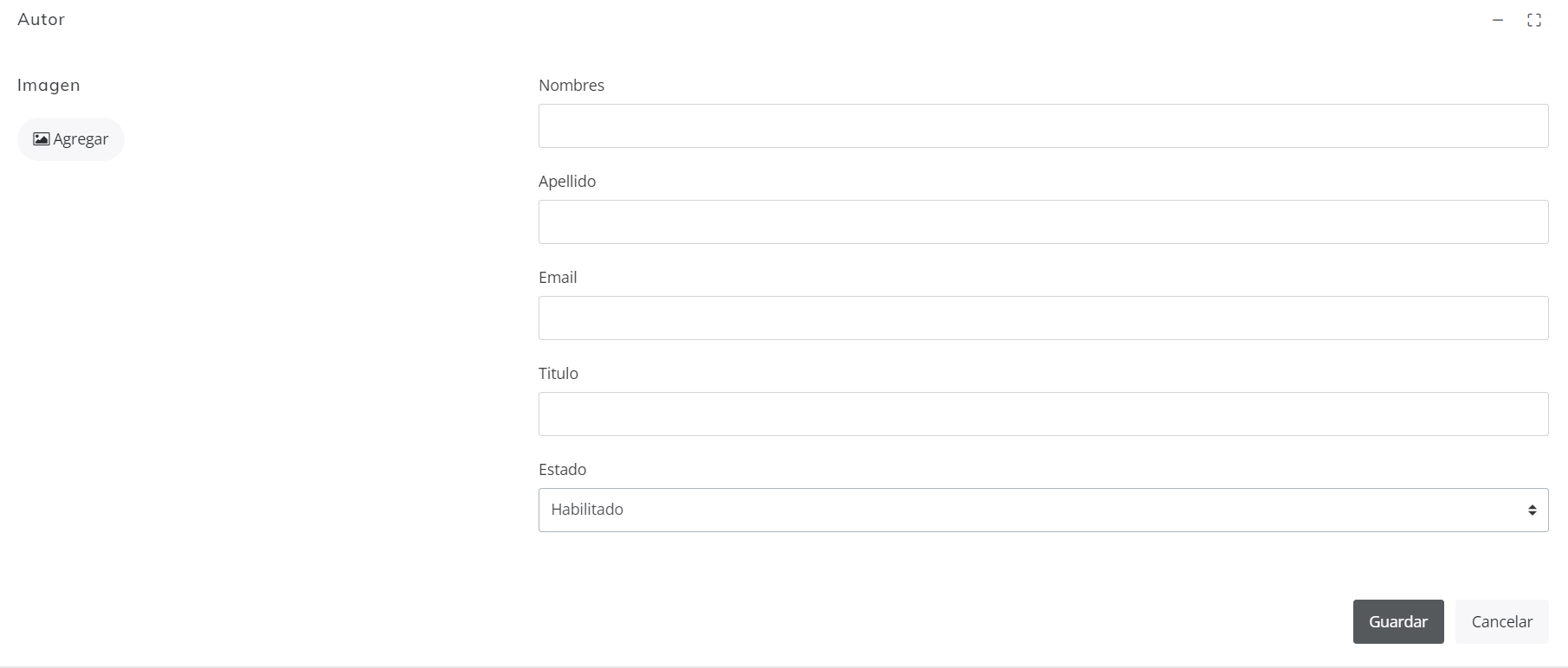
Al hacerlo se mostrará la pantalla de carga de datos de Autor, en la cual se debe completar Nombre, Apellido y datos adicionales como Foto (previamente cargada en la sección Multimedia), Email, etc. Luego de completar los datos, se debe seleccionar el botón Guardar para completar el proceso de alta de Autor.
Una vez que se desee dar de alta una noticia, se mostrarán dos campos relacionados con el Autor.

El primero será una lista desplegable, desde donde se podrá seleccionar entre los Autores que se hayan dado de alta oportunamente. Y el otro campo, un campo de texto, se podrá utilizar cuando se desee mencionar al Autor pero sin que ello implique proporcionar una imagen o datos de contacto, con lo cual únicamente se visualizará su nombre al momento de leer la noticia en el sitio web.

La ventaja principal de utilizar el campo desplegable es que en nombre del Autor se mostrará con un hipervínculo que al seleccionarlo permitirá ver todas las noticias del mismo autor listadas en una única pantalla.
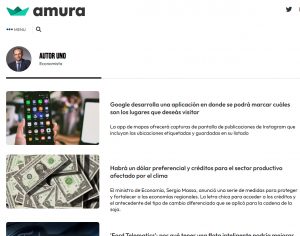
Multimedia
Este módulo se utiliza para fotos, videos, archivos de audio que luego estarán disponibles para ser incluidos dentro de las noticias.
Añadir Fotos, Videos y Audio
Para agregar cualquier archivo multimedia a ésta sección se debe presionar el botón AÑADIR
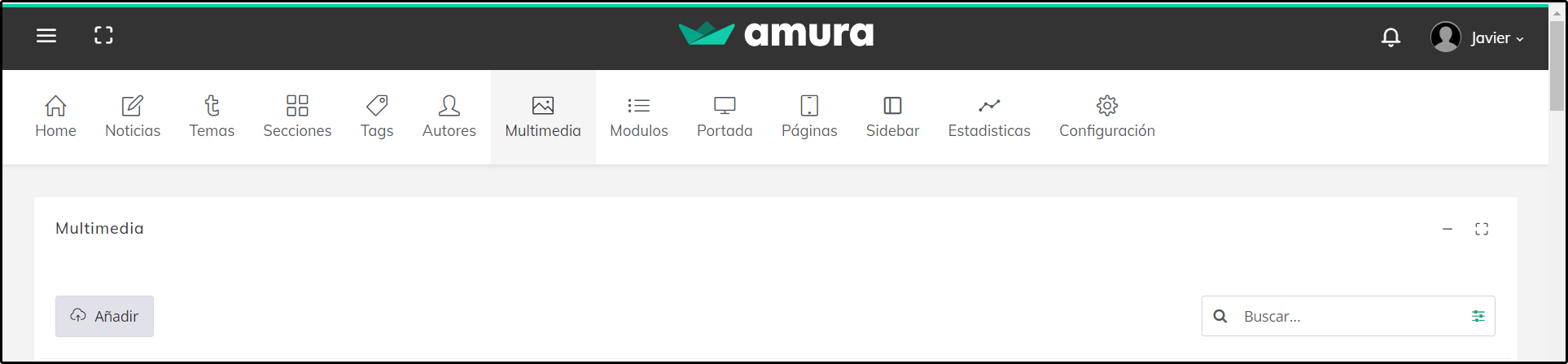
y luego arrastrar los archivos hasta la caja gris o seleccionarlos desde una unidad de disco dentro de la computadora.

También es posible editar una imagen subida con anterioridad.
Al momento de añadir un archivo multimedia, AMURA CMS solicitará que se coloque un Epígrafe (nombre que luego será útil para realizar búsquedas dentro de la biblioteca de archivos multimedia (por ejemplo para incluirlo en otra noticia) y además solicitará la Fuente (éste es un campo opcional, y servirá para dar crédito a fuentes externas)
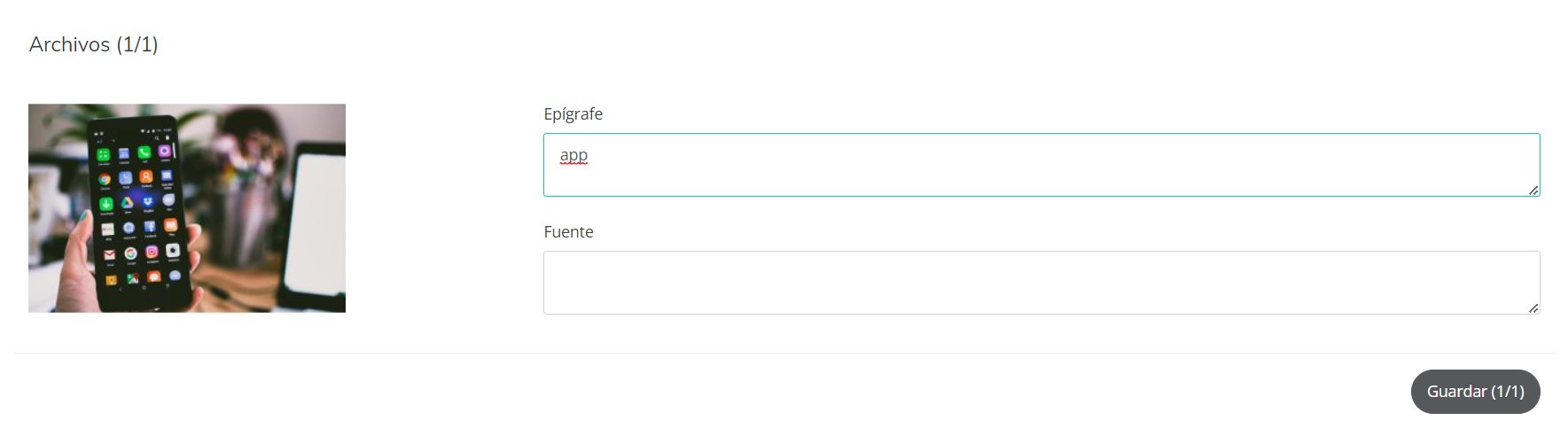
Importante: AMURA CMS ajustará automáticamente las imágenes al módulo en el cual se estén pre visualizando, pero en el caso de ser necesario, se podrán realizar cambios al formato de la imagen utilizando el ícono de puntos suspensivos.
Función recortes
En aquellos casos en que el usuario considere que los recortes automáticos no hayan quedado debidamente ajustados, podrá utilizar la opción Recortes de AMURA CMS, que permitirá modificar la imagen al tamaño más adecuado. Dicha opción será de mucha utilidad cuando se busque destacar diferentes visualizaciones de la misma imagen entre una portada y el desarrollo de la noticia.
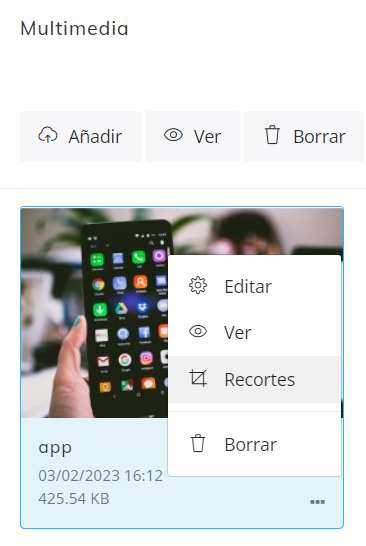
Para realizar la modificación del recorte se debe seleccionar la medida o directamente elegir la opción de flechas o rotación del menú para adaptarla al tamaño deseado.
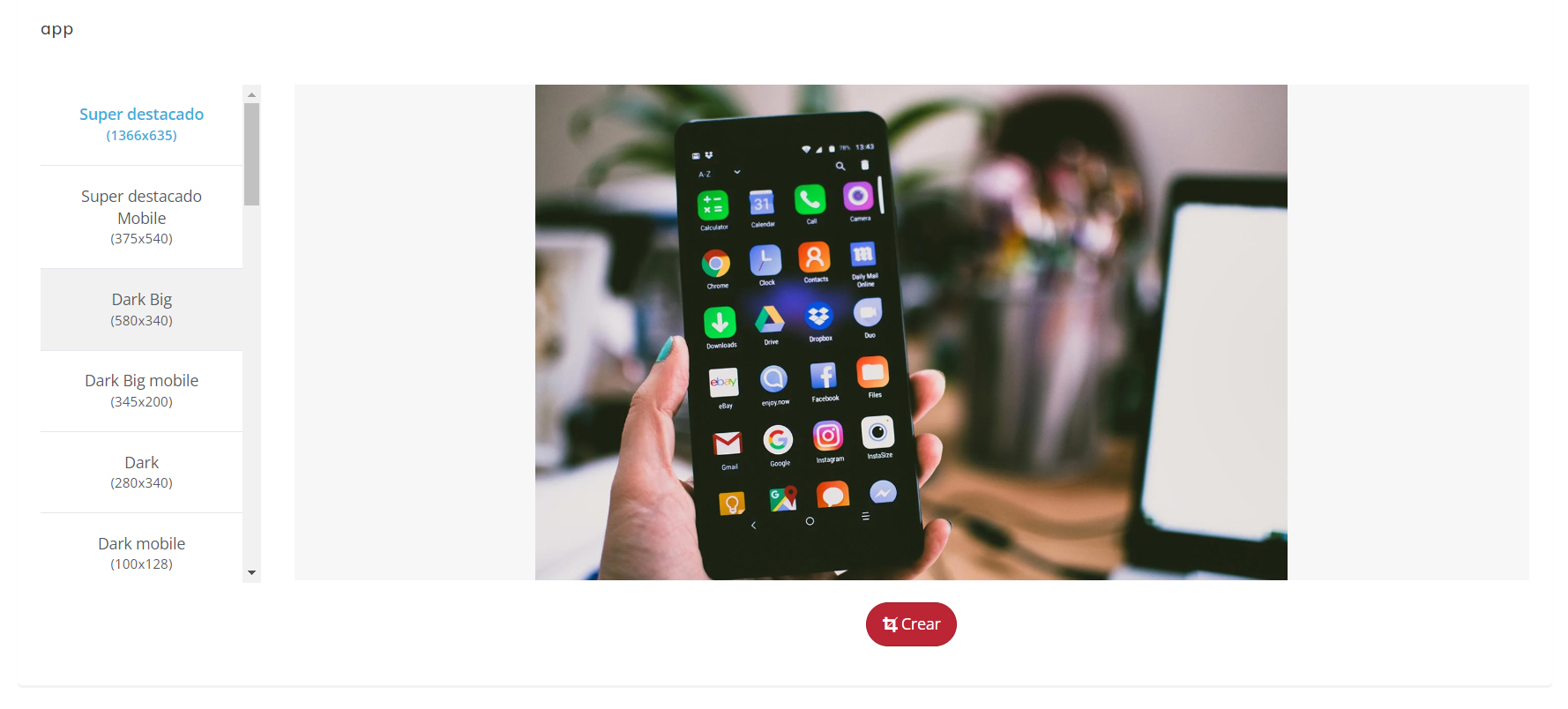
Edición de imágenes en la Portada
Desde aquí también es posible Ver, Editar o Eliminar una imagen de Portada.
Para editar una imagen de portada, se debe seleccionar dicha imagen y hacer click sobre el icono situado en el extremo superior derecho de la misma.
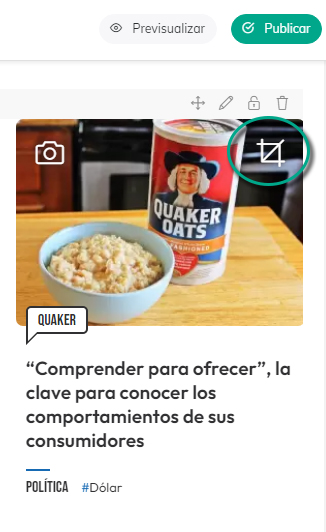
Al hacerlo se mostrará el panel de edición de imágenes.
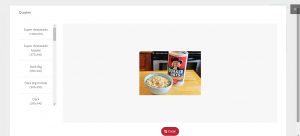
Secciones
Creación de secciones
NOTA: En algunas instalaciones de AMURACMS, se restringe la creación de nuevas secciones debido a que su uso no controlado puede afectar negativamente al posicionamiento SEO y también a la correcta visualización del medio, ya que las secciones se muestran en el menú principal y a nivel diseño deben ajustarse a cierta cantidad maxima de elementos.
Para dar de alta las diferentes secciones se debe presionar el botón de Nueva.
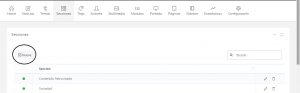
Luego se ingresará el nombre de la sección, una breve descripción, palabras SEO (ésta información es opcional y será útil para los motores de búsqueda de Internet)
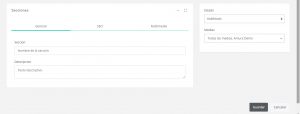
y por último se debe presionar el botón Guardar.
TAGS (etiquetas)
Creación de Tags
AMURA CMS permite crear TAGS o TAGS de filtro.
Para crear un nuevo Tag, es necesario desplegar el menú Tags y seleccionar la opción Tags.
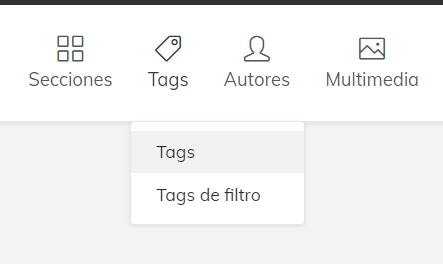
Luego presionar Nuevo.
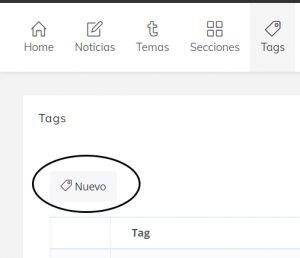
Escribir el texto del Tag o etiqueta y seleccionar la opción Tag o Tag de Filtro del campo desplegable situado a la derecha de la pantalla. A continuación seleccionar GUARDAR.
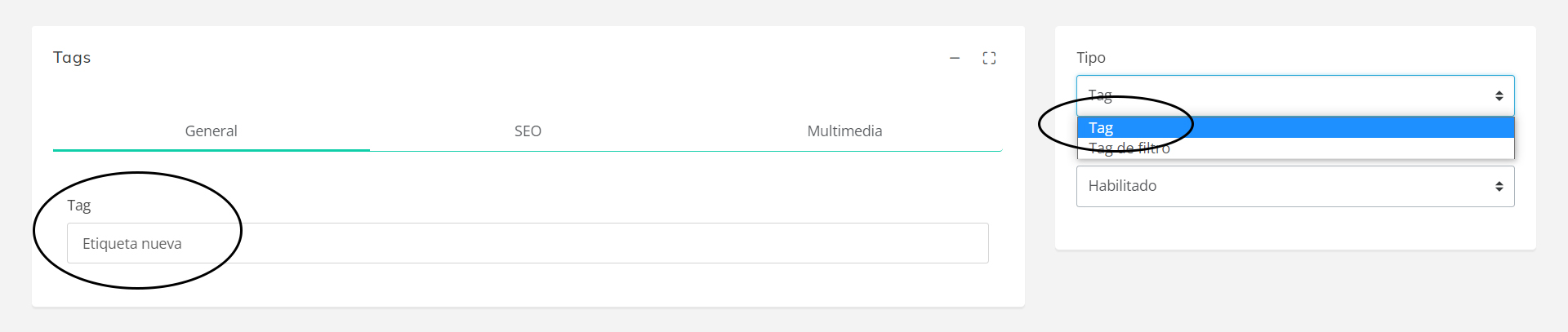
La diferencia entre ambos tipos de Tag es que los TAGS son las clásicas etiquetas que el lector visualiza debajo de la nota y que se usan para agrupar la información. Al hacer click en dichas etiquetas se accederá a un listado de las noticias que llevan esos TAGS.
Los TAGS de FILTRO, en cambio, funcionarán de la misma forma pero sólo en el ámbito del administrador de contenidos y no serán visibles para el usuario del sitio web, ya que servirán únicamente para organizar la información dentro de AMURA CMS.
Tag Manager
Temas
Creación de Temas
Seleccionar el menú Temas y luego la opción Nuevo.
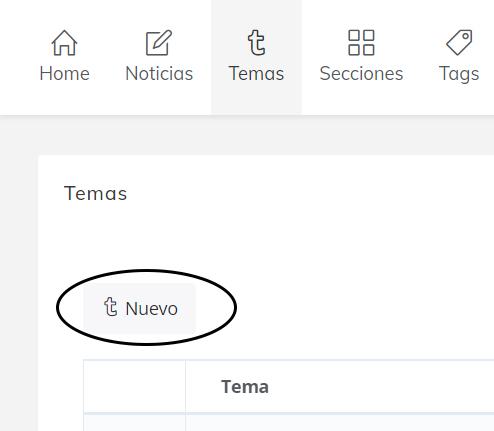
Completar el nombre del Tema, una breve descripción (sirvirá para la búsqueda en Google) y si fuera necesario agregar tags o etiquetas (serán útiles para el posicionamiento SEO).
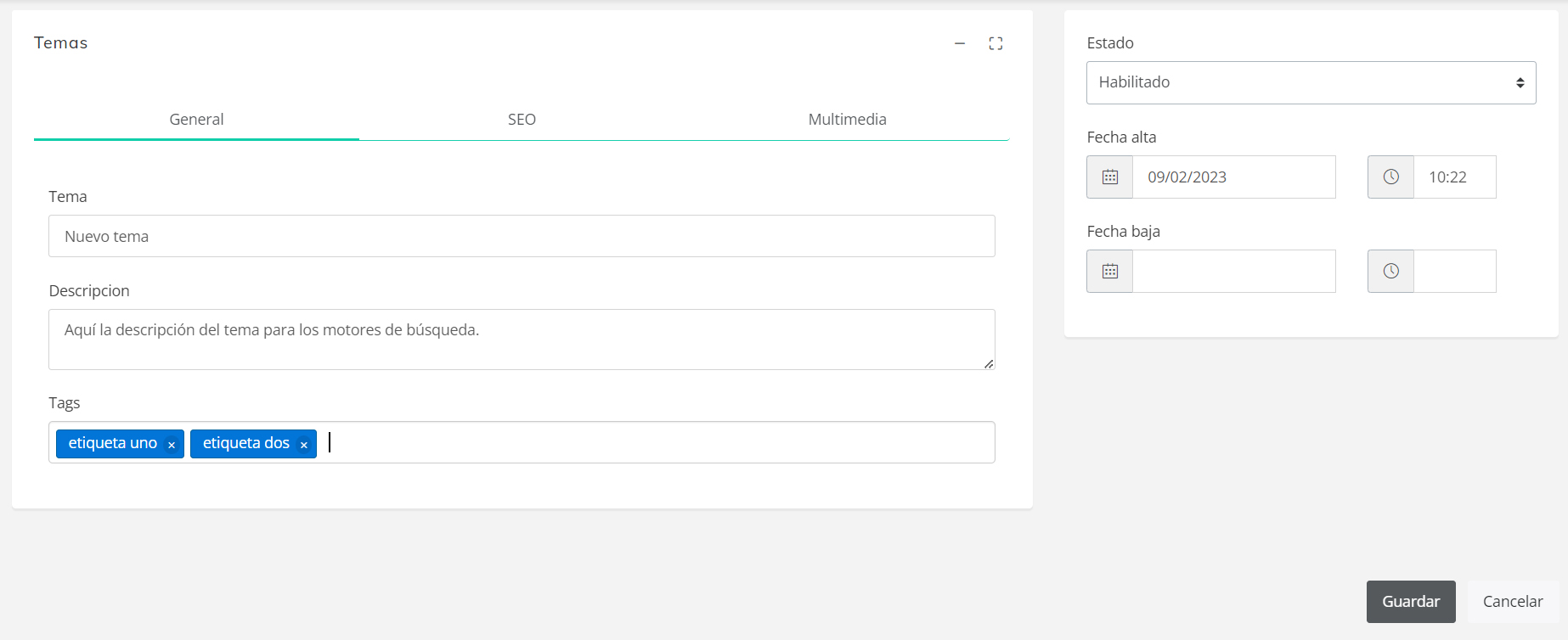
También es posible modificar el estado del Tema y especificar las fechas de alta y baja del mismo para indicar en qué lapso de tiempo se desea que esté disponible. Luego presionar el botón GUARDAR.
Noticias
Breve descripción del Menú
Dentro del Menú Noticias estarán disponibles opciones como:
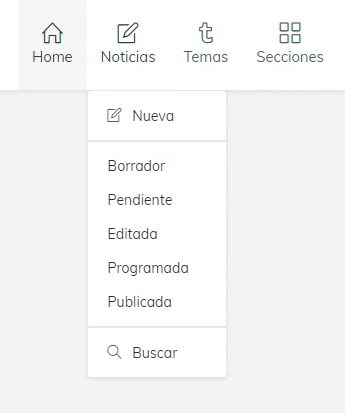
Borrador: Donde se almacenan las noticias que no aún no han sido publicadas.
Pendiente y Editada: Dentro de ésta opción se encuentran las noticias que se encuentran en proceso de revisión.
Programada: Aquí se visualizará el listado de noticias que posean una fecha de publicación diferente a la fecha en que han sido ingresadas.
Publicada: Se mostrarán las noticias que ya se encuentran visibles para el lector.
Buscar: En éste apartado encontraremos un buscador de noticias que permitirá realizar una búsqueda por algun texto, etiqueta, fecha de publicacion o tema específicos.
Para ingresar una noticia, seleccionar la opción Nueva.
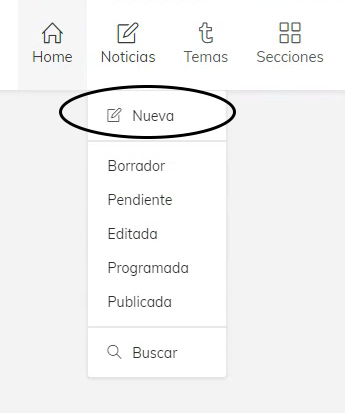
Una vez que se ingresa a la siguente pantalla se debe completar toda la información sobre la noticia. A continuación se detallan los datos principales de una noticia:
Componentes de una noticia
La información contenida en una noticia está agrupada en diferentes solapas.
SOLAPA GENERAL
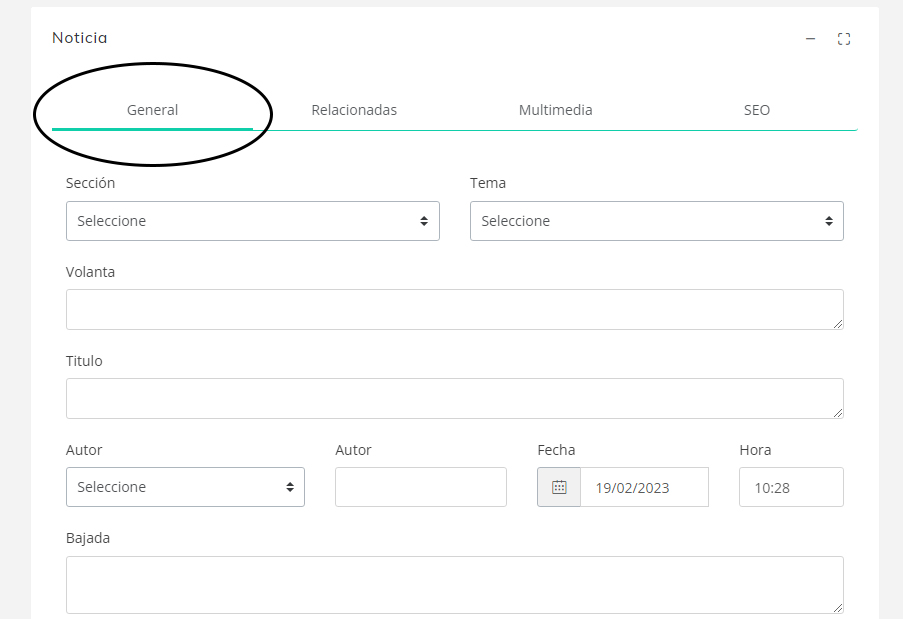
Aquí se visualizarán los siguientes campos:
Sección: Este campo es obligatorio y es necesario para que Google indexe la información sobre dicha noticia.
Tema: Es similar a una sub categoría y sirve para listar las notas de la misma manera que el campo sección (éste campo es opcional). Aunque no es obligatorio, es importante incluirlo ya que el Tema está relacionado con los Tags o Etiquetas y cuando se especifica un Tema para una Noticia, AMURA CMS tendrá más información para suministrar a los motores de búsqueda lo cual facilita el posicionamiento SEO
Volanta: Se refiere al texto usualmente denominado Bajada y es un dato obligatorio para la carga de una noticia, ya que brindará un resumen al momento de visualizar una noticia en la portada o sección.
Título: El título de la noticias que aparecerá en la portada y en el listado de ficha de noticias. Este dato es obligatorio.
Autor: Cada noticia cuenta con dos campos para especificar Autor. Por un lado, existe un campo desplegable en el que se listan todos los Autores ingresados en el módulo Autores y si se selecciona alguno de ellos, al momento de visualizar la noticia, el Autor se mostrará con su correspondiente imagen y un hipervínculo donde se agruparán todas las noticias pertenecientes a dicho Autor. Existe otro campo para ingresar manualmente el nombre del Autor. Este campo manual servirá, por ejemplo, para noticias en las que se busque dar crédito a un Autor pero no sea necesario ingresarlo en el módulo Autores porque no es recurrente. El autor estará visible dentro de la noticia, pero no se puedrá clickear sobre su nombre y tampoco se generará el listado de noticias que lleven su firma.
Fecha: Es la fecha en que se carga la noticia, pero es posible modificarla si fuera necesario.
Bajada: Es importante por cuestiones de SEO, y aparecerá debajo del título de la noticia.
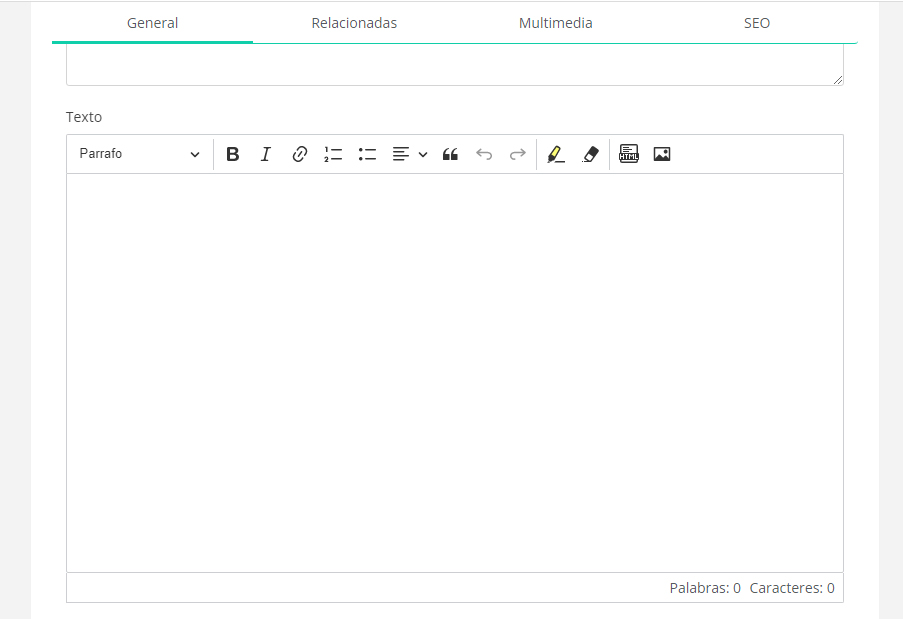
Texto: Es el texto de la noticia y puede ser editarlo dentro de la caja. La caja de edición contiene muchas opciones de formato como Estilo, Negrita, Hipervínculos, numeraciones, destacados, resaltado, multimedia, para insertar un tweet, un Instagram, un video que precise embeber. Todas éstas opciones son útiles para dar una mejor apariencia y estilo al texto general de la noticia.
A continuación se describe el procedimiento para insertar un tweet (el mismo es similar para insertar un video de YouTube o un post de Instagram).
Para comenzar es necesario seleccionar el ícono de Insertar Embebido. Luego, situarse en el posteo de Twitter y seleccionar la opción Insertar Tweet.
Copiar el código y pegarlo en la caja de AMURA CMS y presionar el tilde verde. Para eliminar el post insertado en caso de algun error, se debe presionar la tecla Delete o Suprimir.
Para incluir una imagen, se debe posicionar el mouse sobre la imagen deseada, seleccionar el botón secundario, elegir la opción Copiar y con la combinación de teclas Control + V pegarla en la caja de texto de AMURA CMS. También es posible agregar un epígrafe y alinearla luego de haberla insertado en el editor.
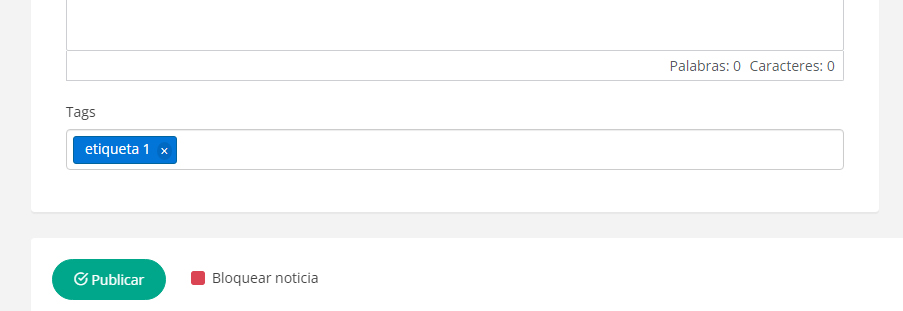
Tags: Aquí se deben ingresar todos los Tags o Etiquetas que sirvan para relacionar la noticia con otras noticias similares y que servirá para mostrarlas agrupadas cuando un usuario haga click en dichos tags. Tener en cuenta que no es recomendable incluir más de cinco Tags en una misma noticia.
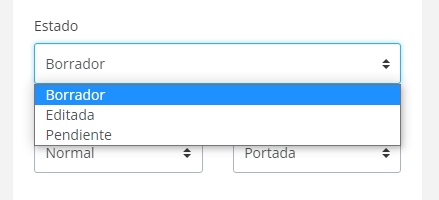
Estado: Es el estado de la noticia, que servirá para organizarla dentro de AMURA CMS. Los estados de una noticia pueden ser Publicada (visible para los lectores), Pendiente (se utiliza cuando un periodista no tiene facultad de publicar entonces puede dejar la nota como pendiente para que el editor la publique) o Borrador (cuando sea necesario completar su contenido más tarde).
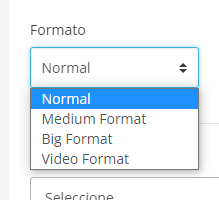
Formato: Dependiendo de la plantilla y/o diseño contratado en AMURA CMS se dispondrá de varias opciones de visualizacion (ej Normal, BigFormat, etc), dichos estilos afectarán la forma en que se visualiza la noticia, modificandola estéticamente en cuanto al tamaño de imagen y su título fundamentalmente.
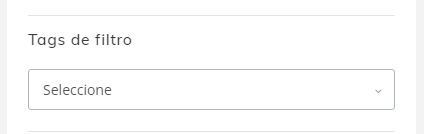
Tags de filtro: Su uso no es obligatorio. Al seleccionar un Tag de Filtro se le indicará a AMURA CMS que esa noticia debe ubicarse en determinada posición de la Portada o en determinada Sección. Cuando se cargue una nueva noticia en esa misma posición, automáticamente la noticia anterior se ubicará debajo de la nueva noticia.
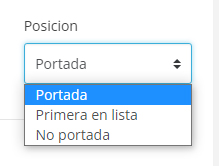
Posicion: En éste apartado se podrá indicar si la noticia estará disponible para ser vista en la portada o por el contrario, solo debe incluirse en los contenidos internos, o sea, al ingresar a un listado o búsqueda por tags.
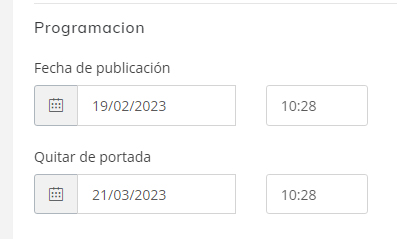
Fecha de Publicación: Es la fecha en la cual se desea que la noticia aparezca publicada.
Quitar de Portada: Esta opción se utilizará para dejar programada la fecha en que la noticia automáticamente dejará de estar visible para los lectores.
SOLAPA RELACIONADAS
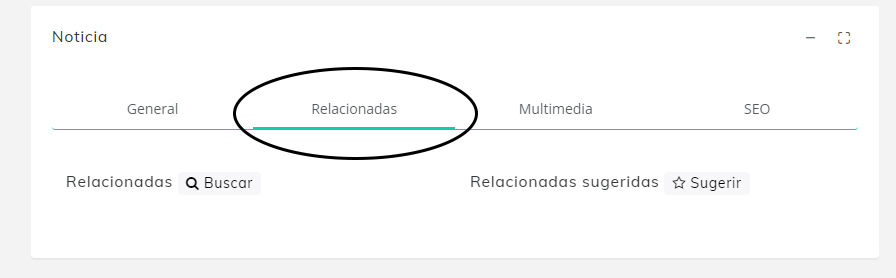
Las noticias relacionadas son útiles para mantener al lector interesado y poder ofrecer otras noticias similares a la actual. Para incluir dichas noticias relacionadas existen dos opciones. Es posible cargar el listado de relacionadas realizando una búsqueda en la misma solapa,
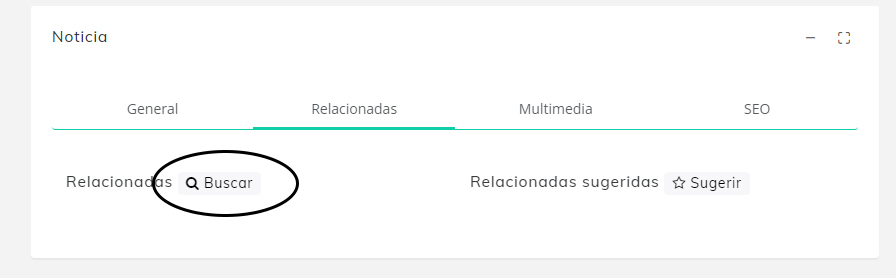
o bien permitir a AMURA CMS que sugiera cuáles son las más adecuadas de acuerdo a su criterio.
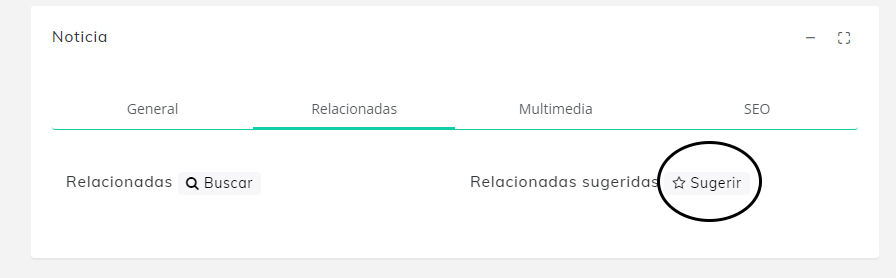
SOLAPA MULTIMEDIA
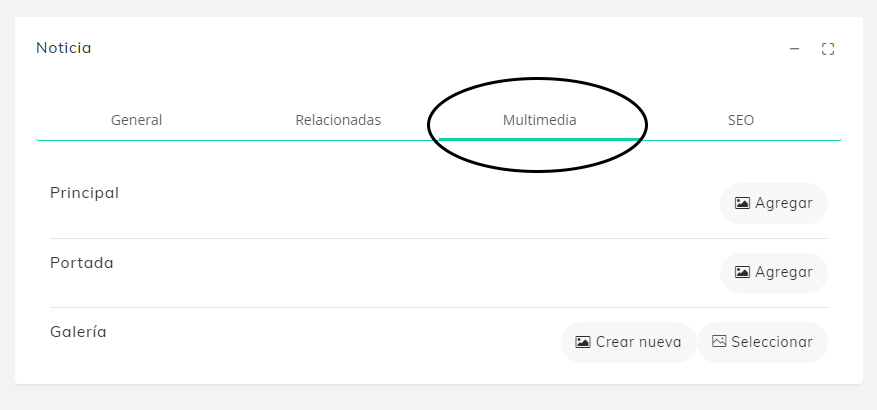
Esta sección consta de tres partes: Principal, Portada y Galería. La única sección obligatoria es la llamada Principal y puede ser un video o una imagen.
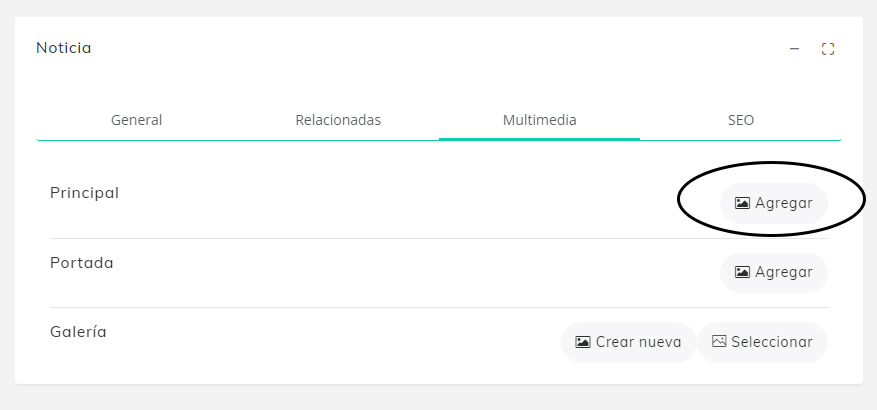
Para seleccionar la imagen o video se debe presionar el botón Agregar, seleccionar el archivo de la biblioteca de multimedia (o seleccionar el botón Añadir para cargar una imagen que no exista aún en dicha biblioteca), luego completar el Epígrafe y la Fuente ya que son convenientes para dar más información sobre posicionamiento SEO. Esta foto se visualizará al ingresar al detalle de la noticia.
Si se desea que en la portada se muestre una foto diferente para dicha noticia, se debe agregar en el apartado Portada presionando en el botón Agregar.
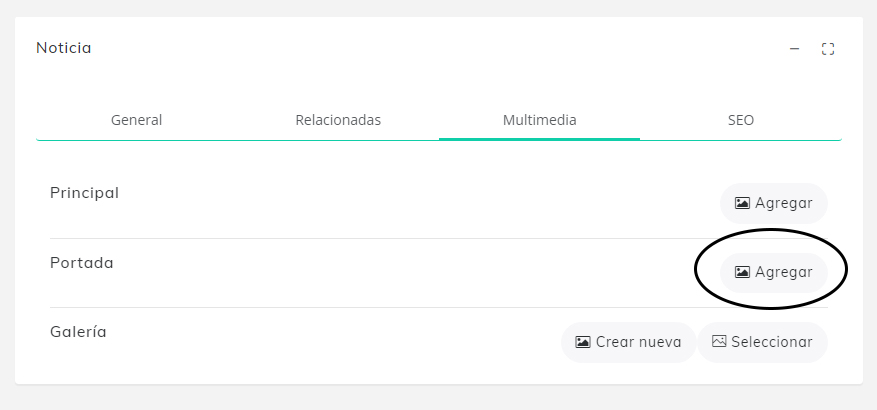
En caso de ser necesario, es posible agregar una galería de imagenes, seleccionado Agregar en el apartado Galeria.
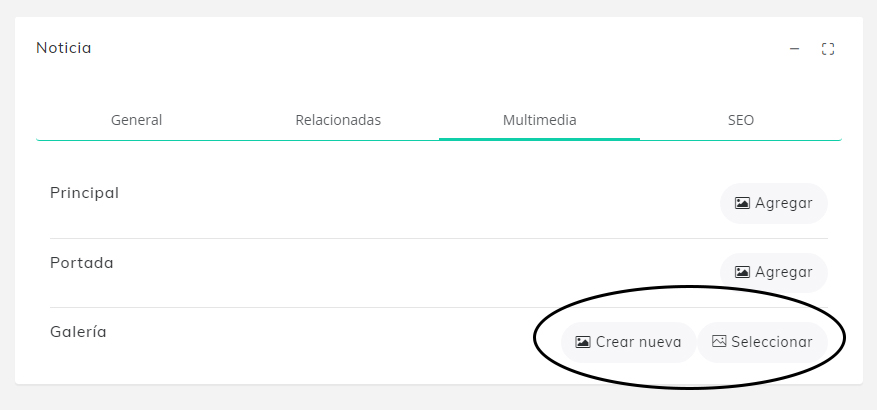
En éste apartado se podrá crear una nueva galería o seleccionar una ya existente (en éste caso, es necesario crear previamente la galería dentro de la sección Multimedia / Galerías).
Portadas
Portada o subportada – Creación o Modificación de Módulos
Las portadas o subportadas son como un lienzo blanco en el cual se pueden insertar Contenedores de módulos, Multimedia, Frases, Publicidad, etc. Para modificar la Portada se debe seleccionar dicha sección del menú.
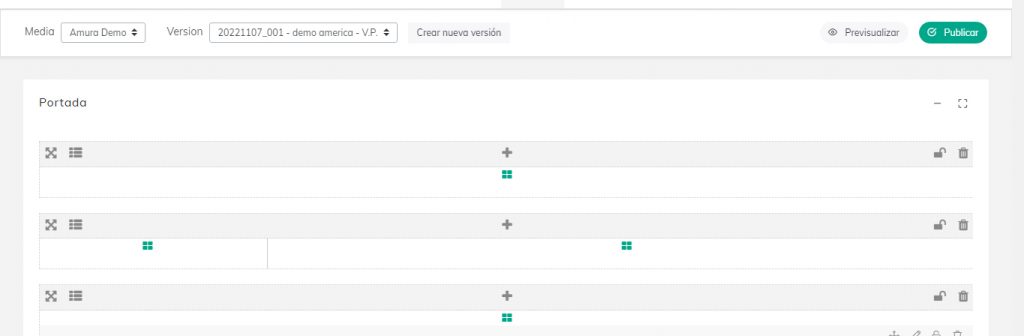
Para ingresar una subportada es necesario seleccionar el menú Páginas
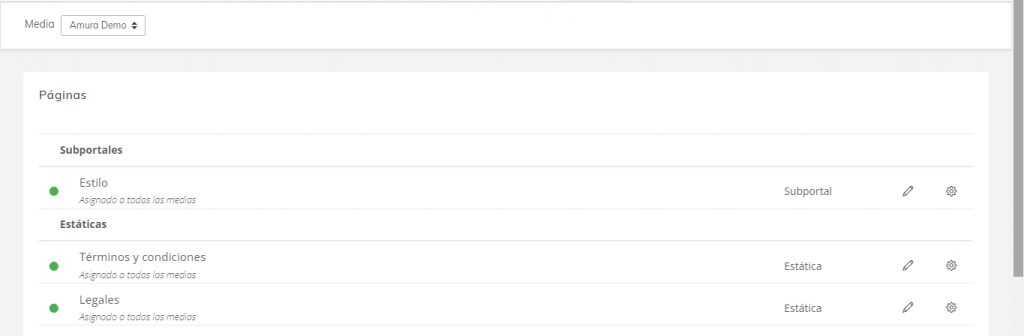
y una vez dentro de ésta sección elegir Portada o Páginas dinámicas. Si existiera más de un medio, se debe seleccionar el medio al que corresponden la subportada o página a modificar. Se mostrarán todas las disponibles y podrá seleccionarse la que se desee modificar.
![]()
Este es el formato de Fila o contenedor donde se irán agregando módulos presionando el símbolo +, las mismas pueden arrastrarse y posicionarse donde se desee presionando el símbolo X.
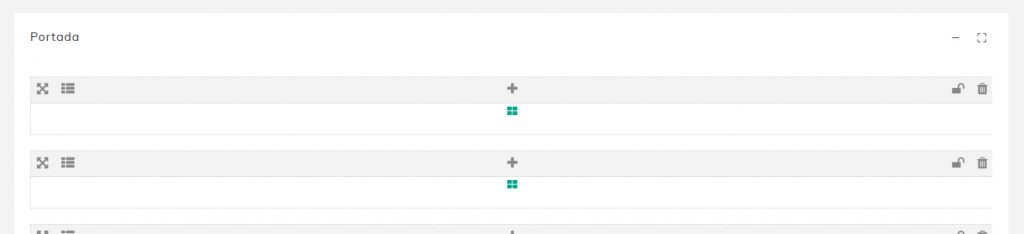
Para ir agregando Módulos primero se debe presionar el símbolo + de Agregar Fila (recordar que por defecto cada Fila tiene el 100% del ancho de la pantalla, si preciso modificarlo se debe presionar en Formato de Contenedor y se mostrarán los diseños preestablecidos.
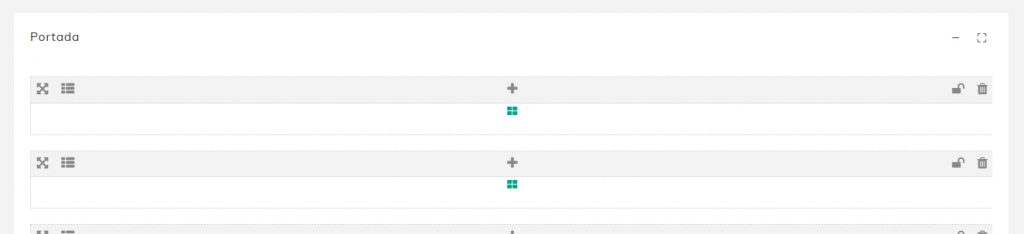
Debajo del nombre del contenedor se encuentra el tamaño que servirá como guía.
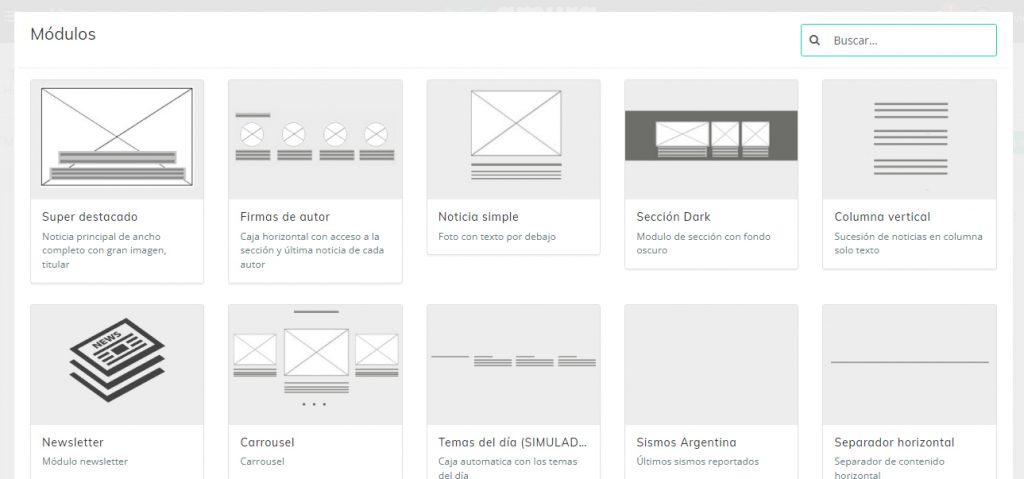
Módulo Título

Para colocar un contenedor con el título de esa sección y varias notas de diferente tamaño se deben seguir éstos pasos o ver el siguiente video: https://www.dailymotion.com/video/x84vmc2
Una vez seleccionado el contenedor es necesario presionar en Agregar Módulo, y el sistema nos mostrará todas las opciones disponibles y luego seleccionar el módulo Título.
A continuación seleccionar el estilo de letra de acuerdo al tamaño de la sección, ingresar el título, colocar la url a la que se desee dirigir al lector cuando haga click en ése título.
Existen dos componentes adicionales: Imagen y Patrocinado.
El componente Imagen sirve para reemplazar el título textual por un diseño. Para utilizarlo se debe presionar en Agregar y luego subir la imagen que se visualizará en lugar del título.
El componente Patrocinado sirve para incluir el logo de una empresa o marca que auspicia la sección. Para incluir dicho logo se debe seleccionar Agregar, y luego colocar un texto y la url a la que se desea direccionar al lector cuando haga click sobre el logo.
De ésta forma queda creada la sección a un ancho completo. Si se desea colocar noticias dentro de la misma, se debe agregar un nuevo módulo seleccionando la opción Agregar Módulo.
En el presente ejemplo se utilizará una composición con formato de dos notas debajo. Se debe presionar el contenedor y a continuación seleccionar el formato.
Luego presionar en Agregar Módulo en cada nueva caja/columna que se desee incluir.
Módulo Noticias
Existen varios módulos específicos para la visualización de Noticias y funcionan de forma similar. Estos módulos son: Súper destacado, Noticia Simple, Columna vertical, Destacado Dark
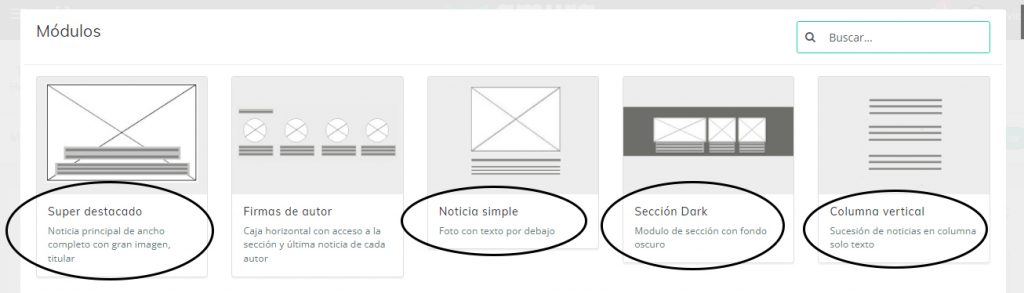
En el siguiente ejemplo se explicará cómo funciona el componente Columna vertical.
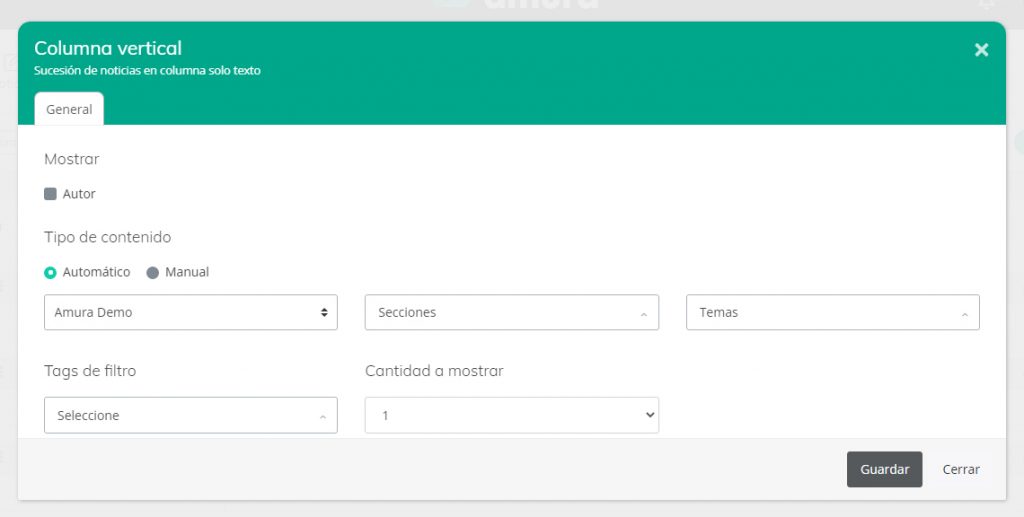
Una vez dentro se dispondrá de dos alternativas: carga Automática o carga Manual.
Carga Manual
Al seleccionar ésta opción aparecerá un buscador en la parte superior.
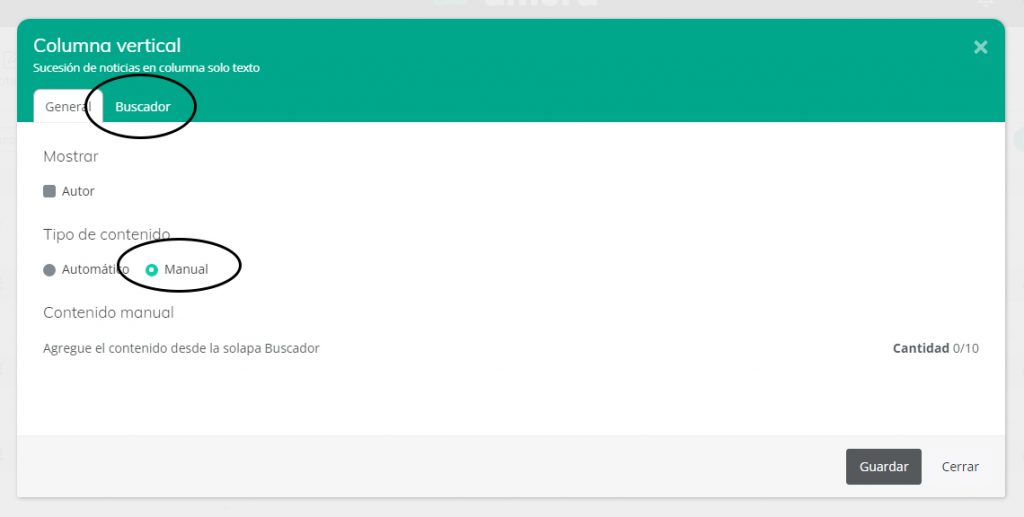
Se podrá buscar la noticia por tema, tags, títulos, sección dando como resultado una lista de noticias que cumpla con el criterio buscado.
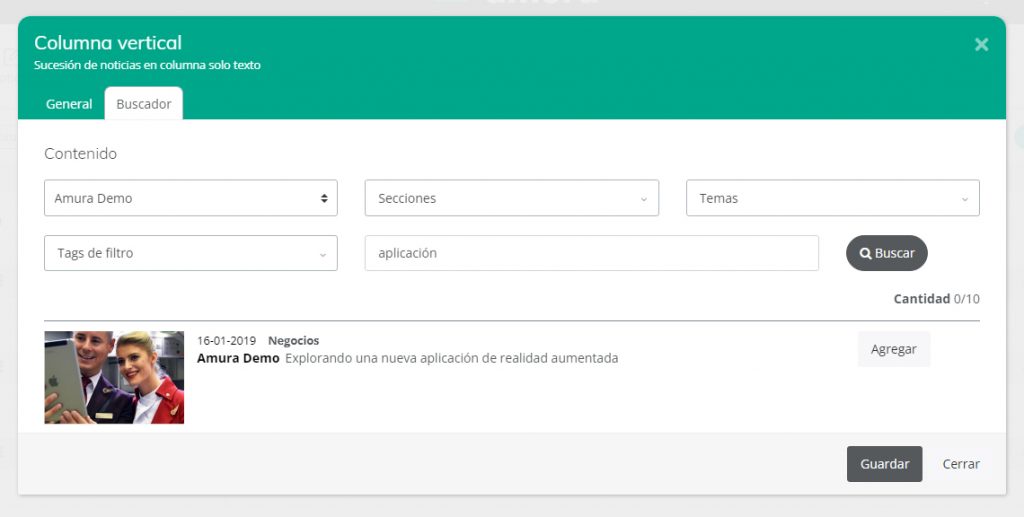
Se podrán seleccionar las noticias deseadas y luego presionar el botón Aceptar. De ésta forma las noticias seleccionadas quedarán incluidas en esa sección del módulo de la portada.
IMPORTANTE: Recordar que para quitar las noticias seleccionadas se debe ingresar nuevamente, y reemplazarlas en forma manual o bien elegir la opción automática que se explicará a continuación:
Carga Automática
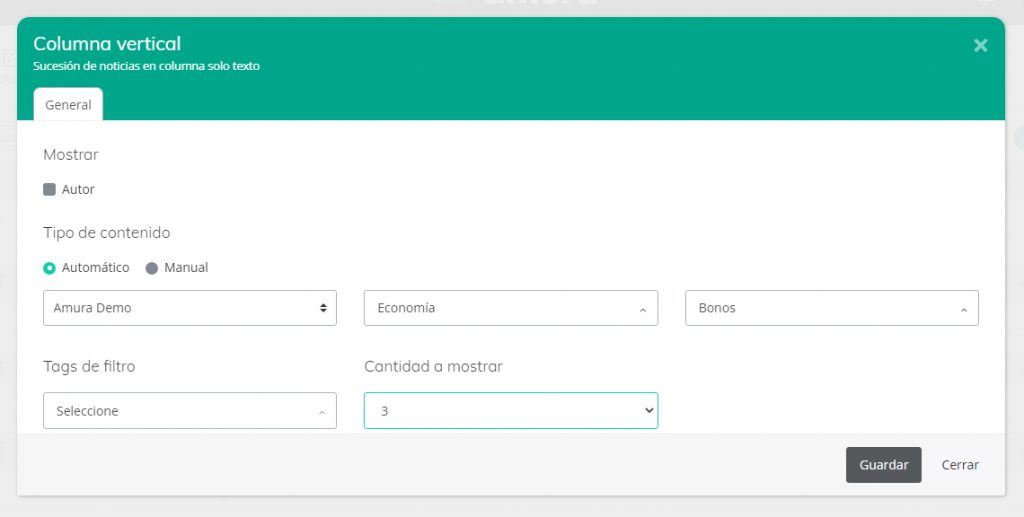
Aquí el sistema de acuerdo a los parámetros elegidos (Tags, Sección que seleccionemos, temas, y cantidad a mostrar) listará las últimas noticias cargadas que cumplan estos requisitos.
IMPORTANTE: Las noticias nunca se repetirán, irán rotando automáticamente reemplazándose por la más nueva, siempre cumpliendo con la cantidad de noticias que se ha definido al agregar el módulo.
En algunos Módulos también existirá la opción de mostrar el nombre del Autor, Tema y/o Sección. Además es posible destacar la nota en color.
Una vez que hayan sido guardados los cambios se podrá Previsualizar la Portada o Guardarla utilizando los botones ubicados en el extremo superior derecho.
Módulo HTML
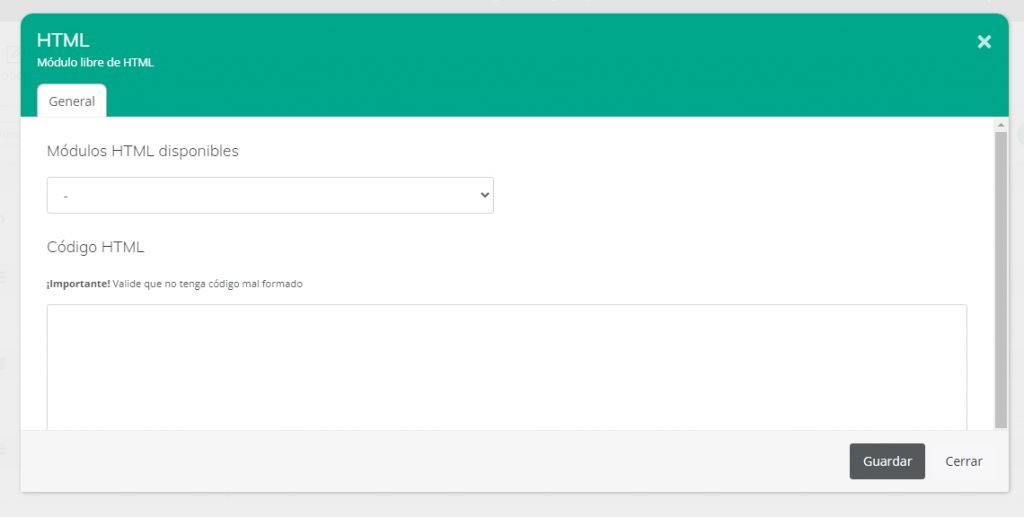
Este módulo se puede utilizar para insertar un video en lta Portada o subportada.
En primer se debe abrir una ventana del navegador y dirigirse a la plataforma donde está alojado el video que se desea insertar (en éste ejemplo se insertará un video de Youtube), seleccionar la opción Compartir, luego Incorporar, y Copiar (para que se copie el código correspondiente).
El siguiente es un video explicativo para comprender mejor el procedimiento: https://www.dailymotion.com/video/x84twqh
Luego de copiar el código, se debe insertar en AMURA CMS, siguiendo éstos pasos:
Ingresar a la portada o subportada, clickear en Agregar Módulo
Seleccionar el módulo HTML:
Una vez dentro seleccionar la opción Youtube para que el video ocupe el 100% del ancho de la sección y se adapte al tamaño de pantalla del celular que posea el lector, pegar el código sobre la palabra CODIGO YOUTUBE que ya viene puesto por defecto en la caja correspondiente y Guardar.
En el backend de portada se visualizará de ésta forma el video con el código.
Presionamos el botón Publicar ubicado en el extremo superior derecho para ver los cambios en la portada pública.
Módulo ENCUESTA
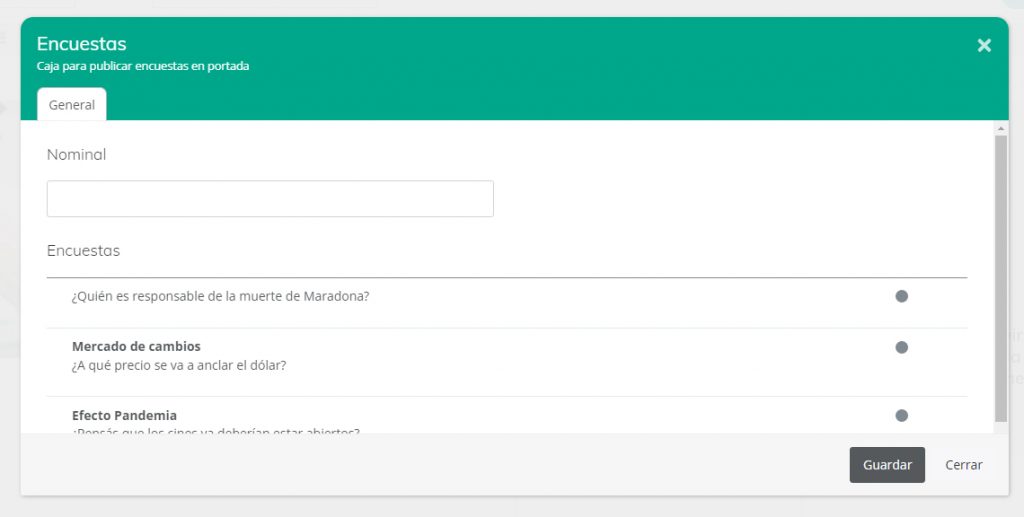
A continuación se explicará cómo crear una Encuesta y subirla a portada.
El primer paso será crear una nueva Encuesta. Desplegar el Menú Módulos y luego seleccionar el menú Encuestas, clickear en Nueva. Ingresar el texto de la encuesta y luego agregar una a una las opciones de respuesta de la encuesta.
Es posible colocar una fecha tope de duración de la votación. Una vez completados los datos, seleccionar Guardar.
Luego se debe seleccionar la Portada, a continuación Modificar Contenedor para incluir una caja adecuada para subir la encuesta (Por ejemplo la de dos Columnas).
Agregar el Módulo Encuesta y rellenar el Nominal que es un ante título que va a aparecer en la Portada, tildar la encuesta que se ha creado anteriormente y luego Grabar.
Así se visualizará en la Portada
Módulo FIRMAS DE AUTOR
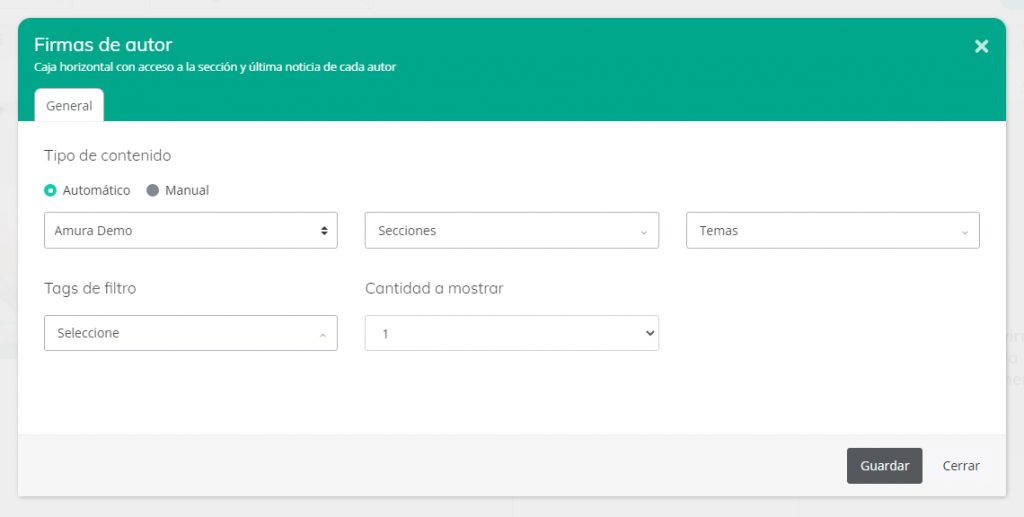
Este módulo muestra solo las notas que tengan incluido el campo Autor en la noticia. Seleccionar el módulo y luego definir si se desea que visualizar notas firmadas de determinadas secciones en particular, temas, filtros y cuántas se desea que muestrar. Luego seleccionar Guardar.
Módulo Separadores
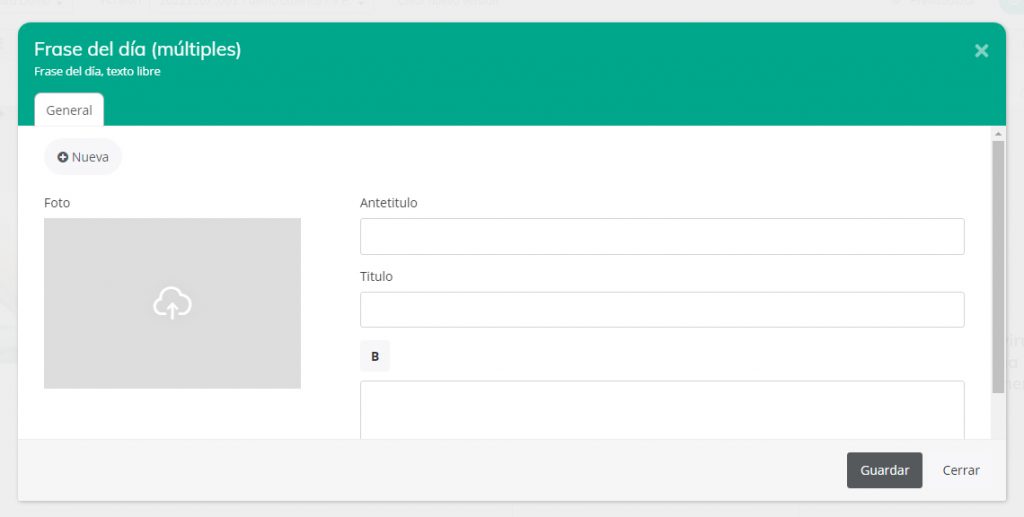
Módulo Frase del día o Separador horizontal- Publicidad
Se utilizan como líneas divisorias para separar Módulos para que luzcan más ordenados.
Otros Módulos
Google Stories
Módulo Rotador Carrusel
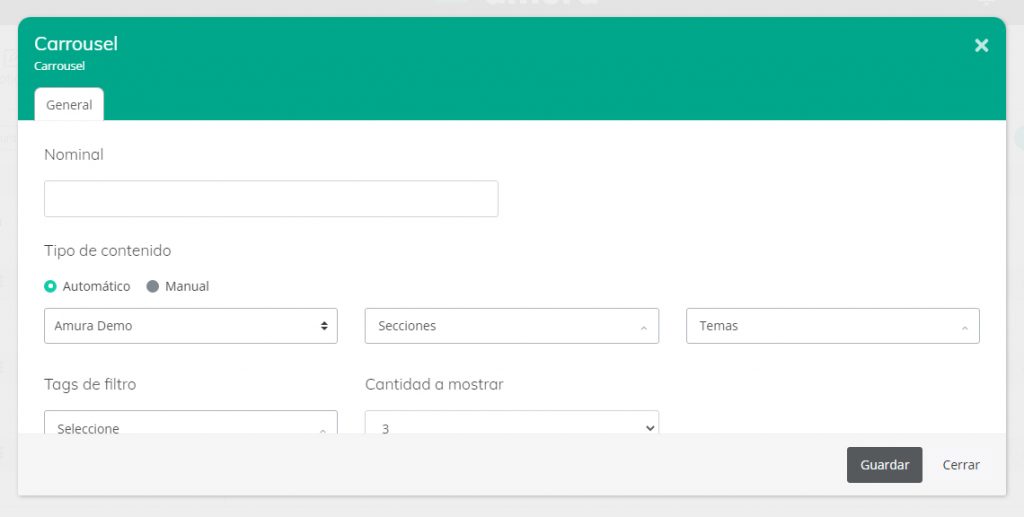
Se utiliza para armar un carrusel de noticias de la misma temática.
Módulo Multimedia
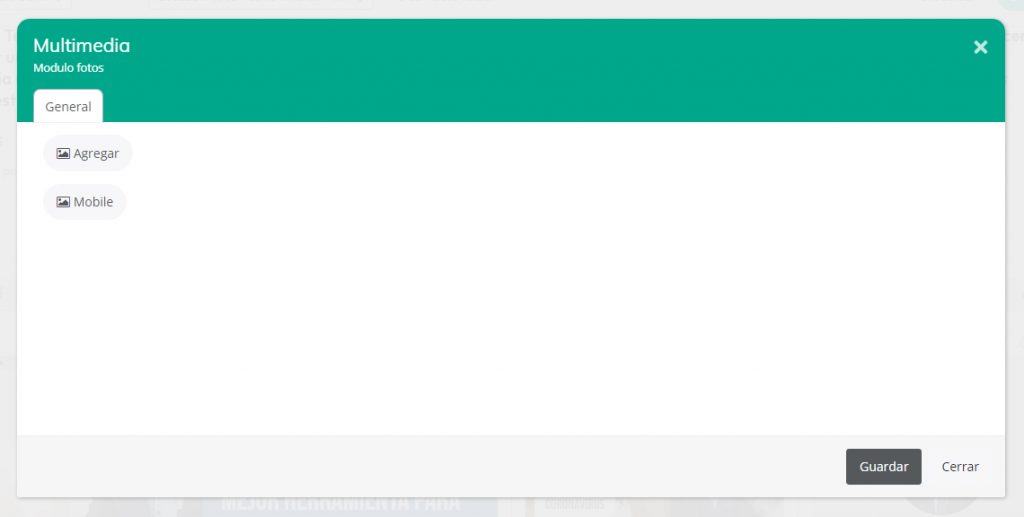
Se utiliza para colocar fotos y videos dentro de las portadas o páginas.
Módulo Temas del día
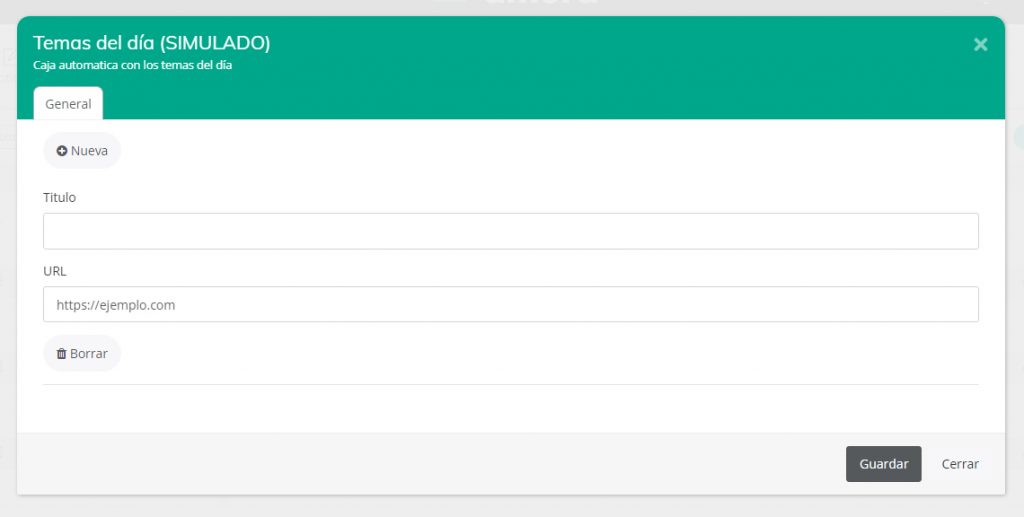
Módulo Más Vistas
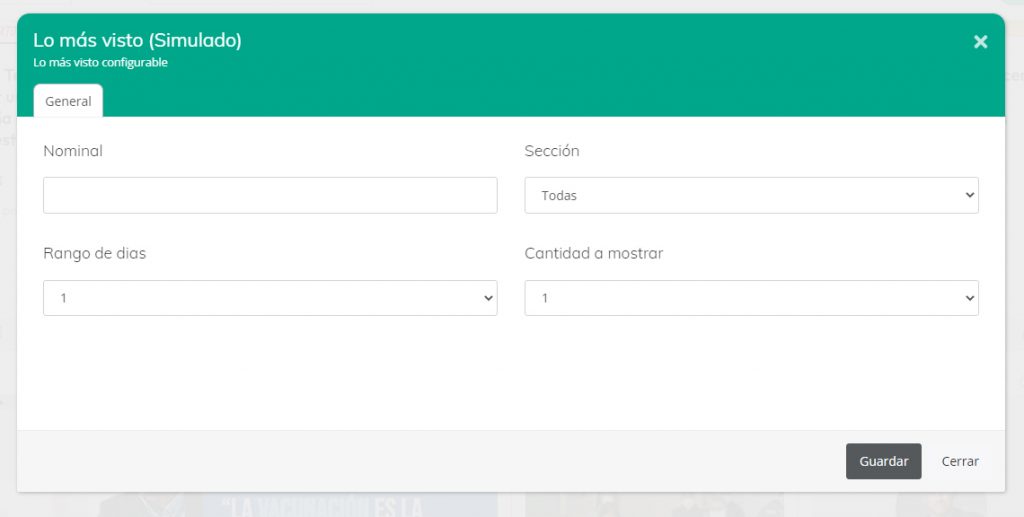
Para mostrar las noticias más leídas de alguna sección en particular y también es posible elegir qué cantidad de noticias se deben visualizar y además existe la posibilidad de definir un rango de tiempo para filtrar dichas noticias.
Edición rápida del título, bajada y/o Foto de la noticia
AMURA CMS permite editar el titular y/o bajada, y la foto de la noticia directamente sobre la portada sin necesidad de editar la noticia.
Para realizar ésto, es necesario posicionarse sobre la nota, clickear sobre el texto y modificarlo a voluntad.
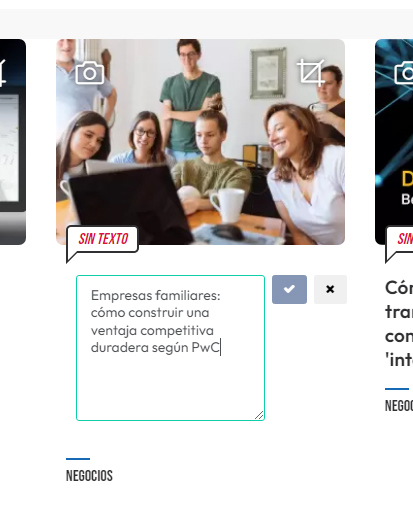
Otra opción es clickear en el ícono de Foto, la cual también podrá ser recortada sobre la portada al presionar el símbolo de Recorte. Se recomienda utilizar fotos de 800 – 1400 px de ancho para garantizar la buena calidad de imagen y evitar que se vean pixeladas en resoluciones de pantalla mayores.
Es importante recordar que éste cambio de imagen sólo se verá en la portada, ya que al ingresar a la página de detalle de la noticia la foto se visualizará tal como fué creada.
Se recomienda Previsualizar los cambios para verificar posibles inconvenientes y una vez que todo ha sido debidamente revisado, proceder a Guardar los cambios en portada.
Insertar Temas relacionados a una noticia en portada
Utilización de Temas en portada o subportadas
Si se desea que junto a una noticia o publicidad aparezcan otras notas con temas relacionados, se debe seguir éstos pasos o ver el siguiente video: https://www.dailymotion.com/video/x848y33
Ingresar a la Portada o Subportada, seleccionar la opción Modificar Contenedor.
Seleccionar el formato de Contenedor que se desea usar.
Una vez que se ha elegido el formato, presionar en Agregar Módulo.
Seleccionar el formato, el tema y cantidad de noticias que se desea mostrar (tener en cuenta que deben existir noticas creadas con esos temas, de lo contrario no se visualizará ningún contenido) y luego Guardar.
Una vez completados los pasos anteriores, el módulo con los temas se verá de ésta forma